build_embed_linux_system
Linux平台调试工具(gdb)
嵌入式Linux平台的应用调试方法主要是通过printf,write或cout将信息输出到控制台,查看执行流是否符合预期。对于复杂应用,通常也会封装成logger接口,实现调试信息打印和权限控制。不过这种打印需要实现大量的冗余代码,也没有单片机那种单步调试的方式灵活且直观。其实嵌入式Linux平台也支持类似单片机的使用gdb进行远程调试,本节将进行详细说明,如下所示。
gdb_debug
GDB(GNU Debugger)是一个强大的、灵活的调试工具,用于调试C、C++和Fortran等编程语言编写的程序。它是GNU项目的一部分,并且是许多Linux发行版和其他Unix-like操作系统中默认包含的调试器。GDB允许程序员在程序运行时监视其内部状态和行为,包括查看变量的值、执行逐步跟踪、设置断点等。对于GDB的应用,支持在本平台使用GDB单步/断点调试,也支持通过gdbserver支持跨平台进行远程调试。使用GDB命令调试并不直观,因此这里使用vscode+gdb进行本地调试,vscode+gdbserver的方式进行远程联调,本节中将分两个部分进行说明。
gdb_linux_used
GDB进行调试需要编译的文件带有调试信息,因此编译中需要使用标签: “-g”。
# 编译添加-g选项
g++ -g main.cpp -o target
判断编译好的二进制文件是否支持gdb可通过简单方法测试,这里以生成文件target进行测试。
# 进入编译目录, 执行gdb界面
gdb
# 读取文件
file target
# 设置输入参数(argc, argv)
set args 1 2
# 启动程序到main入口
start
# 执行下一行代码,进入函数内部
step
# 执行下一行代码,不进入函数内部
next
# 查看变量值
print <变量名>
# 查看当前帧栈信息
backtrace
# 查看当前变量的值
info locals
# 离开调试
q
具体流程如下所示。
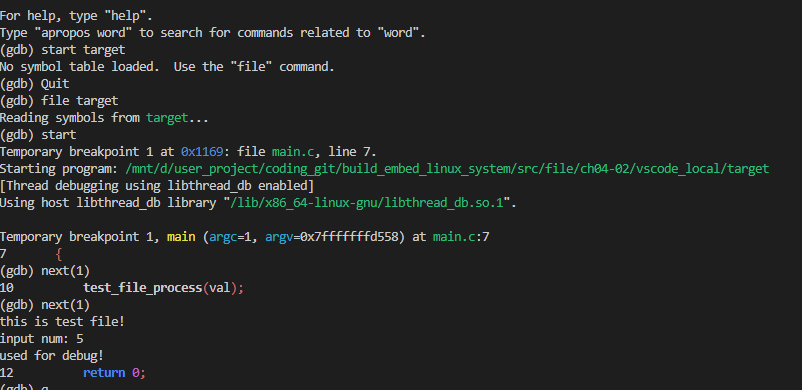
可以看到单步执行的结果,内部变量的值以及帧栈信息。不过这种显示不直观,vscode提供了图形化的操作,可以更简单的方式进行单步调试和运行,将在下节进行说明。
gdb_local_vscode
vscode支持gdb调试比较简单,只需要实现相应配置文件,在启动调试就可以。
- 在工程目录下新建.vscode目录,并创建launch.json文件用于编译
# 创建.vscode目录
mkdir .vscode
# 进入.vscode目录
cd .vscode
# 创建launch.json文件
touch launch.json
- 修改launch.json文件,支持项目调试
{
"version": "0.2.0",
"configurations": [
{
"name": "(gdb) Launch Remote",
"type": "cppdbg",
"request": "launch",
"args": [],
"cwd": "${workspaceFolder}",
"stopAtEntry": true,
"program": "${workspaceFolder}/target", //具体的项目文件,编译的可执行文件
"setupCommands": [
{
"text": "-enable-pretty-printing",
"description": "Enable GDB pretty printing",
"ignoreFailures": true
}
],
//"preLaunchTask": "build", //指定调试前执行的任务,查看tasks中的build变量(不希望重新编译,可以删除)
"miDebuggerPath": "gdb", //指定调试工具,本地用gdb, 跨平台用对应的调试器
}
]
}
另外,如果希望调试前执行其它的任务,如重新编译项目,就需要.vscode/tasks.json的支持。这里使用make命令,使用目录下的Makefile完成编译,然后进行调试。如果只是希望调试,注释上面的preLaunchTask,下面的文件也可以不实现。.vscode/tasks.json具体内容如下。
{
"tasks": [
{
"label": "build", //任务名称,其它任务请求使用
"type": "shell", //任务类型,shell表示执行命令行语句
"command": "make", //执行make命令
"args": [
"-j2", //执行make命令附带参数,make -j2
],
"group": {
"kind": "build",
"isDefault": true
},
"problemMatcher": "$gcc", //问题匹配器,异常指定输出gcc相关的问题
"detail": "Task generated by Debugger."
}
],
"version": "2.0.0"
}
此时使用F5或者Run > Start Debugging即可启动调试,参考显示如下所示。
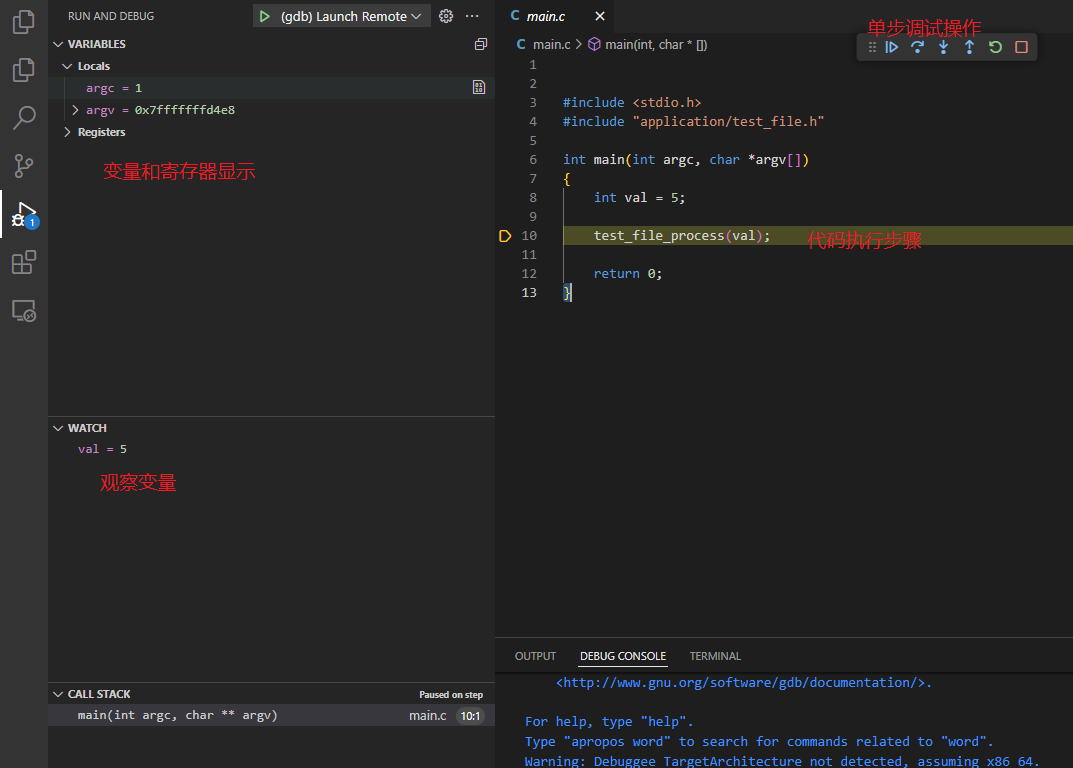
在调试界面下常用快捷键。
- F5:全速执行
- F10:跳过语句执行,不进入函数执行下一步
- F11:进入语句执行,进入函数执行下一步
- Shift+F11:跳出当前函数执行
- Ctrl+Shift+F5: 重新执行
- Shift+F5:结束执行
相关实现参考路径:vscode本地调试方法。
注意:测试时需要vscode工作在wsl或者ssh远程连接Linux的状态下,调用Linux平台的gdb工具进行调试仿真。
gdb_remote_vscode
对于交叉编译环境,和在本地调试有些区别。此时依赖gdbserver接口,实现本机的gdb与远程的应用进行调试,具体实现步骤如下所示
- 嵌入式端实现gdbserver应用
以buildroot系统为例,在编译文件系统时增加如下编译选项。
# xxx_defconfig
# GDB Support
BR2_PACKAGE_GDB_ARCH_SUPPORTS=y
BR2_PACKAGE_GDB=y
BR2_PACKAGE_GDB_SERVER=y
编译完成下载后,系统就可以支持gdbserver命令,用于进一步远程调试。
- 嵌入式端启动gdbserver应用
# 使用gdbserver启动应用
gdbserver [ipaddress]:[port] execute
# 举例说明
gdbserver 127.0.0.1:1234 target
执行成功如下所示。

- 使用gdb远程连接gdbserver进行调试,这一步配合vscode使用,配置文件修改.vscode/launch.json,具体内容如下所示。
{
"version": "0.2.0",
"configurations": [
{
"name": "(gdb) Launch Remote",
"type": "cppdbg",
"request": "launch",
"args": ["1", "2"], //定义输入的变量,args列表
"cwd": "${workspaceFolder}",
"stopAtEntry": true,
"program": "${workspaceFolder}/target",
"setupCommands": [
{
"text": "-enable-pretty-printing",
"description": "Enable GDB pretty printing",
"ignoreFailures": true
}
],
//"preLaunchTask": "build", //指定调试前执行的任务,查看tasks中的build变量(交叉编译执行时,gdbserver由服务端重启,不建议重新编译)
"miDebuggerPath": "arm-none-linux-gnueabihf-gdb", //指定调试工具,本地用gdb, 跨平台用对应的调试器
"miDebuggerServerAddress": "192.168.2.99:1234", //指定gdbserver连接端口,用于配合gdbserver调试
}
]
}
如果连接成功,远程访问的显示和本地的方式基本一致,具体显示如下所示。
相关实现参考路径:vscode本地调试方法。
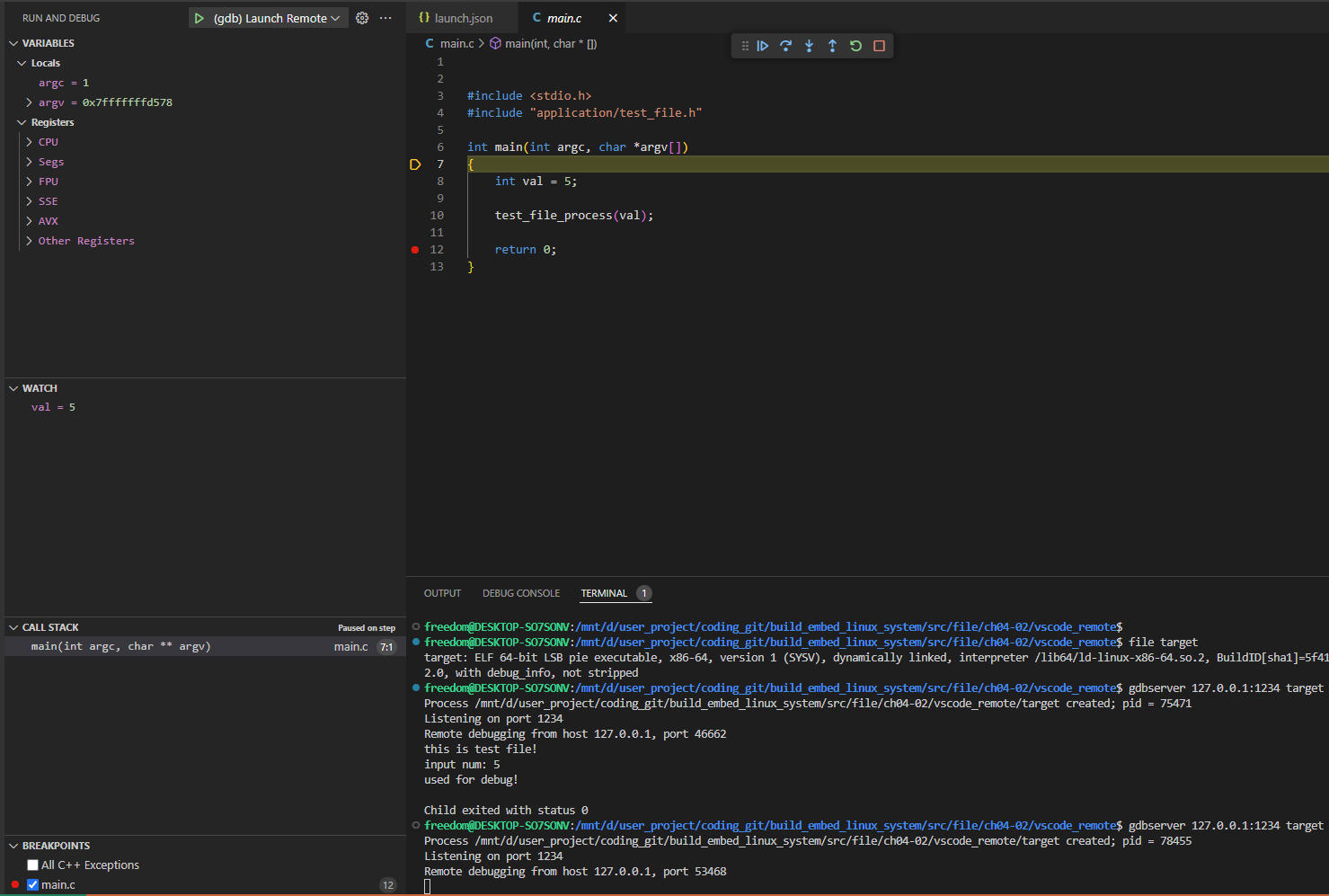
gdb_cross_fix
测试中发现arm-linux-xxx-gdb启动过程中会显示缺少某些库,此时需要在PC端安装。
- 缺少libncursesw.so.5和libtinfo.so.5库
ln -sf /usr/lib/x86_64-linux-gnu/libncursesw.so.6 /usr/lib/x86_64-linux-gnu/libncursesw.so.5 ln -sf /usr/lib/x86_64-linux-gnu/libtinfo.so.6 /usr/lib/x86_64-linux-gnu/libtinfo.so.5
- 缺少libpython3.6m.so.1.0库
需要下载,编译和安装python3.6, 方法如下。
wget -c https://www.python.org/ftp/python/3.6.15/Python-3.6.15.tar.xz
tar -xvf Python-3.6.15.tar.xz
cd Python-3.6.15/
LDFLAGS="-L/usr/lib/x86_64-linux-gnu" ./configure --enable-shared
make -j10
sudo make install
sudo ldconfig
通过上述步骤更新相应的库即可满足工作要求。
strace
strace是用于诊断、调试和跟踪Linux用户空间进程调用的系统调用和信号。它可以帮助你理解进程是如何与系统交互的,以及在这些交互过程中可能发生的错误。
基本用法:
strace [options] cmd [cmdargs]
## 常用选项
# -o <filename>:将输出重定向到文件,而不是标准输出。
# -p <pid>:附加到已经运行的进程(通过进程ID)。
# -f:跟踪子进程(fork 和 vfork)的系统调用。
# -e trace=<event>:只跟踪指定的系统调用或信号。例如,-e trace=open 只跟踪 open 调用。
# -e trace=!<event>:排除指定的系统调用或信号。例如,-e trace=!open 不跟踪 open 调用。
# -c:统计每个系统调用的调用次数、消耗的时间等。
# -t:在输出的每一行前加上时间戳。
# -T:显示每个系统调用的耗时。
实例用法:
- 跟踪一个命令的执行
strace ls
coredump
程序在异常终止时,会触发对应的错误信号,此时操作系统会将程序的内存态内容包括程序内存、寄存器状态、调用栈等信息写入一个core文件。所谓的coredump,并不是一个程序,而是将发生异常时系统的环境导入到core文件中用于后续分析。
异常终止(Segmentation fault)的原因根据对应信号主要分为如下几种:
- 段错误,触发信号 SIGSEGV包括访问空指针、数组越界、栈溢出等。
- 非法指令,触发信号SIGILL比如把一些随机数据当成指令执行。
- 浮点异常,触发信号 SIGFPE也就是除0操作。
- 非法内存访问,触发信号SIGMEM如访问已释放的内存,被称为野指针。
- 总线错误,触发信号 SIGBUS比如收到异常的网络包等。
对于Ubuntu系统开启coredump的方法如下所示。
# 解除coredump的限制
ulimit -c unlimited;
# 允许core文件的方法有如下两种
# 修改环境下异常时产生coredump文件
sudo sh -c "echo './core' > /proc/sys/kernel/core_pattern"
# 支持异常时产生coredump文件
sudo vim /etc/sysctl.conf
# 可选,这会在core文件名字后面加上一个进程ID
kernel.core_uses_pid = 1
kernel.core_pattern = ./core
注意: 如果使用wsl,需要保证coredump程序在Linux目录中,而不是windows目录,否则会因为权限问题无法写入coredump文件。
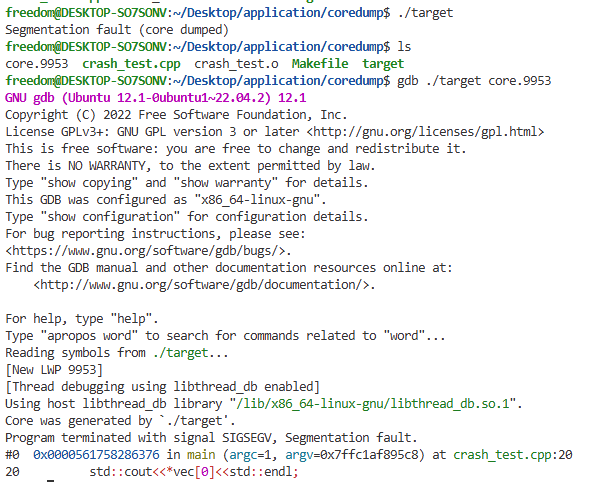
排查问题时,如果有core文件,可使用gdb分析。这里面需要有些注意点,gcc编译需要带-g选项,且优化等级最好为-O0,这样方便进行分析。如上面所示,gcc检测出异常原因为访问了*vec[0]语句出错,这样可以进一步缩小范围进行分析。另外也可以直接使用dmesg查看。
kdump
next_chapter
直接开始下一节说明: 时间相关处理应用